Fotoporadna

Martin Lukeš • Aktualizováno: 2. 11. 2023 v 10:38 • Rubrika: Fotoporadna
Částečné odbarvení fotografie - jak na to?
Částečné odbarvení fotografie je už dnes bráno jako určitě fotografické klišé, nicméně i ve fotografických službách platí okřídlené rčení - náš zákazník, náš pán. A tak když si to klient vyžádá, nezbývá pustit se i do podobných zběsilostí. Na druhou stranu jde o určitou základní techniku, na které lze trénovat práce s vrstvami, případně maskou a také přesnější a pečlivější tahy retušovacím štětcem, nebo gumou.
Obsah
Existuje nespočet způsobů jak udělat výběr místa, které chceme odbarvit nebo naopak, které si mají zachovat barvy. Pokročilejší uživatelé patrně volí postup, kdy si vytvoří masku, případně provedou výběr nějakým sofistikovaným nástrojem jako je laso nebo pero. Tento článek míří spíše do řad méně zkušených retušérů a tak si povíme jak odbarvit část fotografie pomocí dvou vrstev a gumy. V podstatě jde o podobný princip, jako kdybychom pracovali s dvěma fotografiemi na papíře a k vytvoření prořezů použili nůžky, nebo modelářský skalpel.
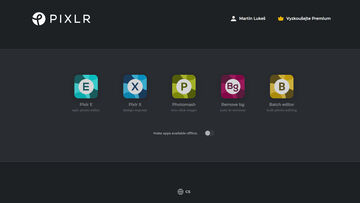
Internetový grafický editor PIXLR
Některé fotoaparáty, stejně jako grafické editory, mají k dispozici přímo nástroj určený k částečné desaturaci fotografie. Práce s ním je velmi snadná. V podstatě stačí jenom označit barvu konkrétní barvu, která má zůstat zachována a zbytek snímku se automaticky odbarví. Výsledky ale obvykle nejsou nikterak oslnivé. Filtr si často neumí poradit s jednotlivými přechody dané barvy a vytváří tak okousané hrany, nebo dokonce celé mapy. Navíc výběrem barvy často zasáhnete i do jiného místa ze stejnou barevnou tonalitou, které ale odbarvit chcete. Z těchto důvodů doporučuji provést lokální odbarveni ručně. Je to sice o něco pracnější, ale výsledek je mnohem přesnější. Procvičíte si tím navíc práci s vrstvami a z tvůrčího procesu navíc budete mít mnohem větší radost.

Otevření fotografie v editoru
Prvním předpokladem k tomu abyste mohli seriózně odbarvit pouze část snímku je použít grafický editor, který umožňuje pracovat s několika vrstvami. To může být první kámen úrazu. Jednoduší programy tuto možnost nemají a pokročilejší editory jsou zase poměrně drahé. Existují ale i určité kompromisy v poměru cena výkon. Jedním z nich je grafický on-line editr PIXLR. Ten byl v minulosti zdarma, ale aktuálně nabízí pokročilejší nástroje a ty už si vývojáři samozřejmě nechají zaplatit.
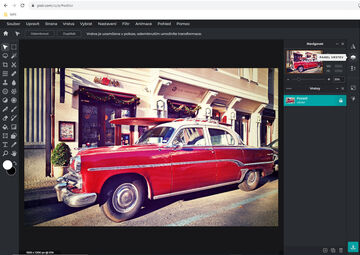
Zobrazení náhledu vrstvy
Program se neinstaluje a obrázek upravujete prostřednictvím internetového prohlížeče. Tento editor naleznete na stránkách http://pixlr.com/editor/ Pokročilejší fotografové zřejmě nad jeho možnostmi ohrnou nos, nicméně pro uvedenou potřebu bohatě stačí. Navíc má českou lokalizaci, velmi intuitivní ovládání a nástroje ovládané pomocí klávesových zkratek tak, jak jsme zvyklí například u programů Adobe.
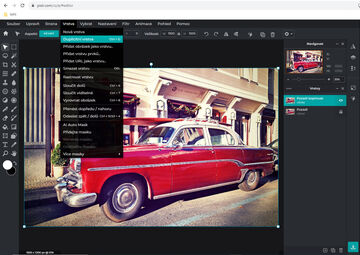
Vytvoření duplicitní vrstvy
Prvním krokem je spuštění editoru přes uvedenou internetovou adresu. Ten nám v úvodu nabídne registraci, která je nutná k vyzkoušení editoru a možnosti použití základních nástrojů. Po té následuje nabídka vytvoření, nebo otevření obrázku. V počítači tedy vyberte fotografii, se kterou chcete pracovat. Pokud editor automaticky nenastaví češtinu, otevřete si svůj profil v horní liště a zvolte zemi, čímž by mělo dojít k automatické detekci jazykové mutace.
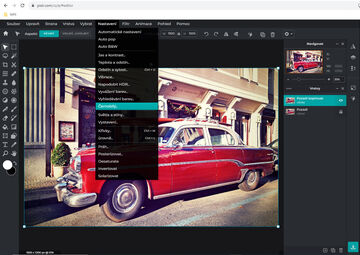
Výběr nástroje pro odbarvení obrazu
Po otevření fotografie se v pravé vertikální liště objeví několik nástrojů. V podstatě všechny si můžete zavřít aby se vám nepletly. Ovšem kromě jednoho a tím je pro nás nejdůležitější funkce kterou jsou VRSTVY.
V tuto chvíli je ve vrstvách vidět pouze jedna záložka označená jako POZADÍ s malým náhledem vybrané fotografie. K částečnému odbarvení jsou ale zapotřebí vrstvy dvě. Jednu barevnou a druhou černobílou. Z nich potom složíme výsledný obrázek. Šlo by to vytvořit i z jedné fotografie, pomocí nástroje LASO a následného ohraničením konkrétního místa, které zůstane při odbarvování nedotčeno. Tento postup je ale pro začátečníka trochu složitější.
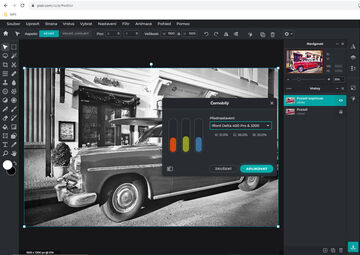
Odbarvení horní vrstvy pomocí nástroje ČERNOBÍLÝ
Vytvořit duplicitní vrstvu můžete hned několika způsoby.
- Horizontální lišta nástrojů v horní části editoru - záložka VRSTVA - nástroj DUPLICITNÍ VRSTVA
- Klávesová zkratka CTRL+D (Duplikace)
- Klávesová zkratka CTRL+A (výběr obrazu), CTRL+C (kopírování obrazu), CTRL+V (vložení obrazu nad první vrstvu)
V podstatě je jedno který způsob zvolíte, protože výsledek bude vždy stejný. Jde tedy jen o to, která varianta vám vyhovuje nejvíce.
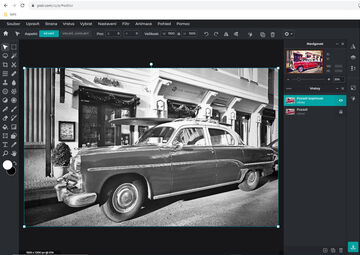
Odbarvení horní vrstvy
Nyní už se nám v pravém panelu vrstvy dvě. Původní vrstva POZADÍ a nad ní kopie snímku s názvem POZADÍ KOPÍROVAT. S touto novou vrstvou, která je nahoře budeme dále pracovat. Potřebujeme jí totiž převést do černobíla. Abyste měli jistotu, že pracujete s horní, aktuálně viditelnou vrstvou, zkontrolujte si, že je označena. Pokud ne stačí kliknou na danou záložku v pravém panelu a daná vrstva se barevné označí.
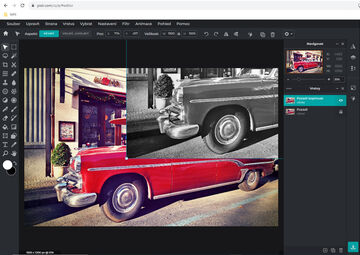
Ukázka dvou vrstev nad sebou (posun horní vrstvy slouží pouze k ilustraci)
Odbarvit fotografii, nebo jakýkoliv obrázek jde samozřejmě mnoha způsoby. Pro začátek se ale budeme držet jednoduššího postupu.
V horní liště nástrojů vyberte záložku NASTAVENÍ a z roletky můžete následně zvolit nástroj AUTO B&W nebo o něco níže nástroj ČERNOBÍLÝ. V něm si dokonce můžete vybrat předem namíchané poměry kanálů, které simulují charakteristiku konkrétních značek kinofilmů, nebo použití barevných filtrů. Nejlepší je pár variant vyzkoušet a vybrat si tu, která se pro danou scénu bude hodit nejvíc.
Po aplikaci odbarvovacího nástroje máte dvě vrstvy nad sebou s tím, že horní je černobílá a spodní ta původní barevná.
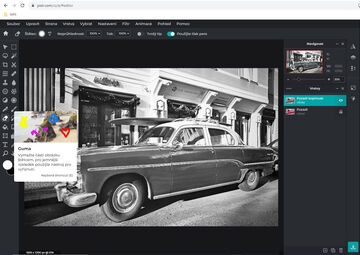
Výběr nástroje GUMA
Nejúčinnější způsob jak se dostat ke spodní vrstvě v místech kde chceme aby zůstal obraz barevný, je progumovat se k ní. V levém sloupci vyberte nástroj GUMA. V levém horním rohu se vám objeví možnost upravit nástroj gumy a to jak tloušťku tahu, tak i tvrdost okraje. Na větší plochy můžete použít silnější tah s ostrou hranou a pro drobné detaily a při gumování u hran a okraje objektu je třeba zmenšit průměr gumy a zvolit plynulejší přechod do ztracena. Pak už jen stačí přejet gumou tu část kterou chcete progumovat.
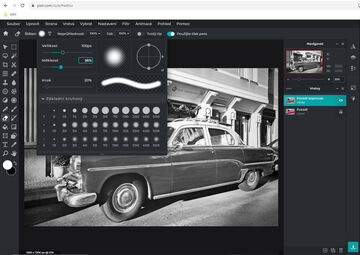
Nastavení velikosti a přechodu okrajů GUMY
Následně se v obraze začne zobrazovat barevná plcha ze spodní vrstvy. Opět je nutné prověřit, že máte označenou černobílou vrstvu. Jinak byste gumovali plochu spodní vrstvy, ale to by nebylo fyzicky vidět, protože ta je překrytou tou horní černobílou
Pokud jde o složitější tvary doporučuji dělat krátké a plynulé tahy a také si zvětšit obraz, abyste při gumování nepřetahovali. Zvětšení lze provést kolečkem myši nebo klávesovou zkratkou CTRL+. V podstatě jde o stejný princip, jako když jste v dětských letech vybarvovali omalovánky. Kdo by se chtěl podobným úpravám věnovat častěji, určitě doporučuji investovat do grafického tabletu. Ten je mnohem přesnější a pohodlnější než práce s myší.
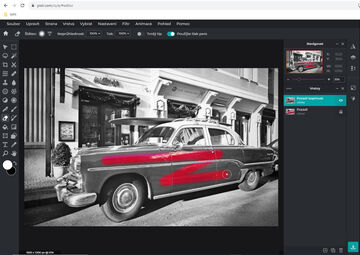
Gumování horní vrstvy
Po tom co skončíte s gumováním, stačí obrázek uložit do počítače ideálně jako nový soubor. Online editor PIXLR nabízí ulož výslednou fotografii do čtyřech různých formátů a to JPG, PNG, WebP, PDF a PXZ. Poslední jmenovaný formát nesloučí vrstvy, ale nechá je otevřené a rozpracované. Díky tomu můžete práci přerušit a kdykoliv se k ní vrátit. Stejně tak si lze pro další postupy nechat vrstvy odemčené. Nutné je ale brát v potaz, že s formátem PXZ neumí pracovat jiné editory a otevřete ho pouze v PIXLR.
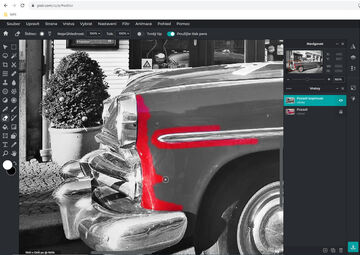
Zvětšení obrazu pro přesnější progumování detailů
Při ukládání souboru si můžete také zvolit velikost výsledného souboru, tedy rozlišení v obrazových bodech (pixelech) a jeho datový objem pomocí komprese.
Práce s vrstvami nabízí doslova neomezené možnosti. Ten kdo se s nimi naučí pracovat, si může ručně skládat panoramatické fotky, snímky HDR, nebo tvořit nejrůznější grafické obrazy a složitější fotomontáže. Pokud se vám článek líbil a rádi bystě se dozvěděli nějaké další postupy při zpracování fotografií, napište nám do komentářů a my z nich vybereme nějaké další zajímavé téma, které se třeba dočká zpracování.
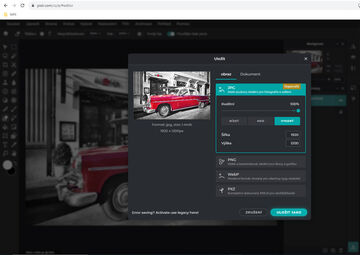
Články související s barvami ve fotografii:
- Obrazové profily a kreativní styly
- Fotografujeme černobíle - jak na to
- Změna barvy klíčového objektu
- Míchání kanálů podle Markuse Hartela
- Jak na převod videa do černobíla
- Fotografujeme černobíle - jak na to
- Máte rádi černobílé fotografie? - Nefoťte černobíle!
- Barva v digitální fotografii: Jak můžeme do barvy zasáhnout
- Jak zvýraznit barvy: Konec mdlých fotografií
- Vyvážení bílé barvy (White Balance)
- Jaký barevný prostor vybrat: sRGB nebo AdobeRGB
- Lovcem barev aneb když všechno kvete
- Jak si správně zkalibrovat monitor a mít barevně věrné fotografie
- Částečné odbarvení fotografie - jak na to?
- Skoncujte s mdlými barvami na fotografiích
- Spousta fotek, co jsem udělal, by v barvě byla o ničem, říká fotograf Lukáš Tycar
- Barevný kontrast a harmonie
Sdílet na
Přečtěte si také
Vyhlášení vítězů fotosoutěže ČERNOBÍLÝ DOKUMENT
MARTIN LUKEŠ • 19. 12. 2023 v 12:52 • RUBRIKA: BLOG

Máte rádi černobílé fotografie? - Nefoťte černobíle!
MARTIN LUKEŠ • 26. 11. 2023 v 10:17 • RUBRIKA: FOTOPORADNA

Jak na černobílou fotografii: Míchání kanálů podle Markuse Hartela
MARTIN LUKEŠ • 24. 11. 2023 v 15:00 • RUBRIKA: FOTOPORADNA
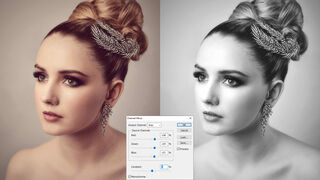



Komentáře k článku
Dobrý den, díval jsem se na stránky PIXLR. Mají sice nové rozhraní, ale editor jsem otevřel a vše funguje jak má. Je dost možné, že máte zakázané nějaké doplňkové služby Vašeho prohlížeče.
Prodejce Megapixel.cz, Martin Lukeš, 5. 10. 2020 |Reagovat
B
Super návod, akorát pixlr nefunguje - načte se jen úvodní stránka, ale nejde spustit.
BN, 2. 10. 2020 |Reagovat
RN
Moc děkuji za bezvadný návod a odkaz. Velice srozumitelně popsané. Při složitějším tvaru je to sice trochu piplačka,ale stojí to určitě za to :-)
Renata Najbrtová, 7. 3. 2018 |Reagovat
KK
Moc děkuji, hodně mi to pomohlo. Navíc jsem díky Vám konečně našla nový grafický editor, který mi vyhovuje. :)
Karol Koh, 3. 5. 2017 |Reagovat
AH
Fakt super!!!!! funguje to a toto je přesně to co jsem hledal, při složitějším tvaru je to piplačka, ale výsledek je jak od profíka :)
Aleš Hammer, 21. 6. 2016 |Reagovat
MM
Super návod, moc mi to pomohlo, díky :D
Martin Melichar, 1. 6. 2016 |Reagovat
i
Skvěle. Díky !!!
ivan, 22. 12. 2015 |Reagovat
Dobrý den, pokud budete postupovat podle postupu, který popsal kolega v článku, mělo by se Vám to podařit.
Prodejce Megapixel.cz, Luděk Bouška, 22. 5. 2015 |Reagovat
JM
Děkuji za radu. Poraďte prosím přesně jak mohu vložit vlastní připravenou a barevnou fotografii? Po otevření obou fotografií se mi nepodařili sloučit.
Děkuji
Jan Motyka, 21. 5. 2015 |Reagovat
Díky za odkaz.
Karel Šula, 10. 4. 2015 |Reagovat
Všechny dotazy (13)