Fotoporadna

Filip Brož • Aktualizováno: 20. 3. 2020 v 16:16 • Rubrika: Fotoporadna
iPadOS #2: Kam postoupila práce pouze na iPadu
Už je to pár měsíců, co jsem napsal svůj ultimátní návod a přehled všech novinek v operačním systému iPadOS. Ano, na mysli mám systém, který aktuálně pohání všechny podporované iPady. V článku jsem popsal detailně všechny zásadní novinky a své osobní workflow. Přišel čas na drobné pokračování a reflexi. Kam se moje práce posunula? Chcete nové tipy/triky pro tzv. iPadOnly život?
Obsah
Pokud vás toto téma zajímá, určitě si přečtěte i první článek.
Přemýšlet a zase přemýšlet
Jedno je stále jisté! iPad je skvělý nástroj pro mnoho lidí, ale i přesto je potřeba dobře promyslet, zda je vhodný i právě pro vás. iPad není počítač (zatím). Pro mnoho profesí a lidí ani počítač nahradit nemůže, například pro vývojáře. Vždy je potřeba vzít v úvahu činnosti, které každý den děláte. iPad můžete používat jen a pouze na konzumaci obsahu (čtení, video, fotky,…), ale možná je to nevyužitý potenciál.
V případě, že děláte jen kancelářskou práci a k tomu hodně cestujete, iPad je skvělá volba. To samé pro fotografy, kteří potřebují rychle a jednoduše zálohovat, upravit fotky a rovnou je někam publikovat. iPad je skvělý na psaní textů, vyřizování korespondence a mnoho dalších činností. Kromě toho si také musíte uvědomit, jaký model je vhodný právě pro vás. Stačí mi základ nebo potřebuji Pro verzi v plné palbě? Je to otázka nejen financí, ale i následné využitelnosti.

Podle dosavadních úniků a spekulací má Apple s iPady a iPadOS velké plány. Za vše mluví i prodejní čísla – prodej klasických macOS počítačů klesá a iPady stoupají. Lidé si zkrátka tyhle kouzelné placičky oblíbili. Je tak zřejmé, že Apple chce iPadOS ještě více přiblížit počítačům a specifické práci. Mluví se o integrovaném trackpadu v nové Apple klávesnici, přepracovaný multitasking či konečně možnost vytvoření více uživatelských účtů v rámci jednoho zařízení.
Aktuálně však nemá smysl předvídat, ale pojďme se podívat na to, co můžete udělat teď hned, abyste svoji produktivitu na iPadu zlepšili.
Práce s plochou
Alfa omegou efektivní práce na iPadu jsou aplikace a jejich umístění. Držím se pravidla, že na první stránku patří jen ty aplikace, které používám nejčastěji. Ještě důležitější je Dock – spodní lišta, do které můžete přesunout až několik aplikací dle úhlopříčky vašeho zařízení. Do Docku vždy dejte aplikace, které používáte několikrát denně a tvoří tzv. jádro vaší práce. Jednoduše řečeno, neobejdete se bez nich.
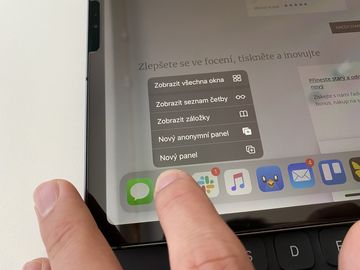
Nebojte se také používat složky. Vezměte aplikaci a přetáhněte ji na nějakou jinou a tím vytvoříte složku. Tu si dobře pojmenujte. Pokud hledáte nějaké univerzální pojmenování pro pelmel různých aplikací, zkuste slovo Utilities nebo jen Nástroje.

Osobně si složky dávám úplně nahoru na první stranu. Ke spouštění aplikací však nepoužívám ikony, ale mnohem častěji Spotlight (vyhledávání). Pokud máte k iPadu připojenou klávesnici, zmáčkněte klávesovou zkratku CMD + mezerník. Můžete však použít i gesto – swipnout prstem od prostředku displeje směrem dolů, a to kdekoliv na domovské obrazovce.
Spotlight je velmi účinný nástroj. Kromě vyhledávání a spuštění aplikací ho můžete využít i pro hledání konkrétních souborů, zpráv, emailů či jiných dat. Stačí jen napsat klíčové slovo a hledání se postará o zbytek.
V případě, že netušíte, které aplikace používáte nejčastěji, můžete buď mrknout do Nastavení – Čas u obrazovky nebo si vyhradit nějaký čas a sledovat své vlastní chování. Zjistit to taky můžete, když si zapnete funkci Odložit nepoužívané aplikace v rámci Nastavení – Obecné – Úložiště. Kromě toho, že zbavíte nepotřebných aplikací, získáte rozhodně i nějaké cenné místo navíc. To se vždy může hodit.
Méně používané aplikace pak umístěte na další obrazovky. Opět můžete využít nějaké složky nebo vlastní uspořádání dle určitého kontextu, například dle použití.
Používejte Widgety
Aplikace a konkrétní úlohy je fajn spouštět z bočního Widget panelu, který je na první stránce. Práci s ním jsem popisoval již v předchozím článku, ale opakovaní je matka moudrosti. Widgety měly dříve samostatnou stránku. Nově jsou však doslova přilepené na první stránce. Je na vás, zda tam budou trvale, tedy ikony se mírně zmenší, nebo budou widgety dynamické a při každém swipnutí do strany se elegantně otevřou/zavřou.
Tak či tak doporučuji věnovat Widgetům nějaký čas. Seřaďte si je v rámci nastavení tak, jak je nejvíce používáte. Dle aplikací má každý jinou nabídku. V praxi tak velmi rychle můžete vidět váš kalendář aniž byste ho otevřeli, spustit si hudbu, podívat se do map či spustit nějakou Zkratku. Na očích můžete mít i aktuální teplotu a další povětrnostní podmínky.
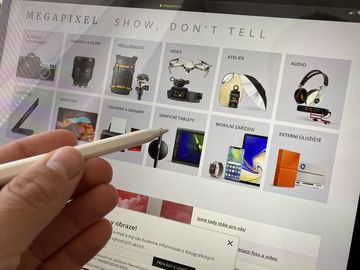
Klávesové zkratky
Nejen na Macu, ale i na iPadu se již neobejdu bez nějakých klávesových zkratek. Asi není potřeba připomínat, že díky nim získáte nejen čas, ale především efektivitu ve vaší práci. Všem doporučuji používat minimálně základní sadu klávesových zkratek, která je dostupná i na iPadu když máte připojenou jakoukoliv klávesnici. Je jedno zda pořídíte řešení od Applu či jakoukoliv Bluetooth klávesnici.
Kdykoliv a kdekoliv pak zmáčknete a podržíte tlačítko CMD, získáte kompletní přehled všech klávesových zkratek. Osvojte si alespoň pár z nich. Uvidíte, že se vám to rychle vrátí.

Multitasking
Opět velké téma, o kterém jsem psal v prvním dílu. Používejte aktivně Slide Over a Split View, tedy alespoň nějaké rozdělení obrazovek. Nebudu se opakovat. Mrkněte do prvního dílu.
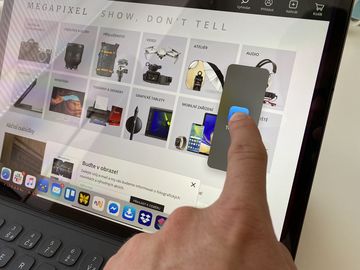
Práce s externími disky
Co naopak více rozvedu, je připojení a správa externích disků. Už víte, že k iPadu můžete připojit jakoukoliv USB klíčenku, SD kartu či jiný disk. Má to však pár háčků, na kterém jsem přišel až po delším čase. Je to trochu komplikovanější, než by se mohlo zdát a už jsem řešil problémy mnoha uživatelů, především když přecházíte mezi Windows a macOS světem.
Každý disk je nějak naformátován. Z historického kontextu zde máme řadu navzájem nekompatibilních formátů. Apple dlouhodobě podporuje systémy FAT16 a FAT32. Ty se nejčastěji používají u paměťových karet a fungují na všech zařízeních.
Jejich největším limitem je absence nastavitelných uživatelských práv a nemožnost uložit soubor větší než 4 GB. Proto Apple podporuje i novější systémy exFAT, HFS+ a APFS. Ty už nefungují úplně všude, ale zejména ve světě Apple jsou zcela běžné. A zde narazíme na první omezení. iPad zatím neumí pracovat se šifrovanými verzemi těchto souborových systémů, takže pokud máte nějaký disk zašifrovaný, iPad jej vůbec nedetekuje.
Pokud se pohybujete ve světě Windows, patrně znáte další souborový systém NTFS, který plně patří Microsoftu. Apple jej nepodporuje ani na Macu. Na iPadu je situace zcela stejná – nulová podpora. V praxi to znamená, že externí disk naformátovaný ve Windows s velkou pravděpodobností na iPadu fungovat nebude, protože Windows stále používají NTFS jako preferovaný systém. Navíc iPad neumí formátovat externí média.
Nabízí se tak otázka, na jaký souborový systém mám svůj externí disk či klíčenku naformátovat? Sám za sebe doporučuji exFAT a většina vašich problémů zmizí. Pokud však fungujete multiplatformě a potřebujete komunikovat i s Windows světem, budete mít asi problémy, které zatím nemají řešení.
Pořiďte si kvalitní Hub
Než se však pustíte do nějakého připojování externích médií, budete potřebovat nějaký USB-C Hub (pro nové iPady Pro) nebo redukci od Applu. V případě USB-C Hubu doporučuji nějaký na volném kabelu. Usnadní vám to pozdější manipulaci a ještě ho můžete využít u dalších zařízení, například MacBooku Pro.

Pokud jde o iPady s Lightning konektorem, je situace o trochu horší. Odkázáni jste jen a pouze na originální Lightning adaptéry od kalifornského gigantu. Lightning přitom nebyl navržen tak, aby napájel externí zařízení. V praxi to znamená, že kromě zařízení s vlastním zdrojem energie, jako jsou fotoaparáty a videokamery, fungují bez problémů jen čtečky karet SD a microSD. U většiny ostatních zařízení se jen objeví informace o nedostatku energie a konec.
Moje rada tak zní, pořiďte si redukci od Applu, kde je vždy i port pro nabíjení, především u USB či HDMI konektoru. Pozor na to, že je k dostání právě port i bez nabíjecí zdířky. Doma však rychle zjistíte, že je vám doslova k ničemu a nevyhnete se reklamaci.
Vše dobré zůstává
iPad je skvělý pro kancelářskou práci, na cestování, úpravu fotek či home office. Není problém skrze iPad tisknout dokumenty, upravovat je v Office 365 nebo si pustit plnohodnotný Lightroom. Vše je o vašem přístupu. Za sebe velmi kvituji ergonomii, vysokou výdrž na baterii a univerzální použití. Líbí se mi, když mohu chvíli pracovat a takřka během sekundy přeměním svůj iPad na herní zařízení nebo se podívám na Netflix. Také ho používám pro výuku a vzdělávání svých malých dětí. Aplikací je nespočet, stačí jen hledat v App Store.
Sdílet na
Přečtěte si také
Revoluční Apple MacBook Air M2 15" a výkonná řada Mac Studio M2 Max a Ultra představeny!
ŽANETA SIKOROVÁ • 7. 6. 2023 v 11:45 • RUBRIKA: PRODUKTOVÉ AKTUALITY

Nový Apple MacBook Pro a Mac mini přicházejí se supervýkonným čipem M2 Pro a M2 Max
LUCIE VOŘECHOVÁ • 20. 1. 2023 v 12:47 • RUBRIKA: PRODUKTOVÉ AKTUALITY

Nové Macbooky s čipem M2 přináší ještě větší výkon! Apple novinky pod drobnohledem
MONIKA ALINČOVÁ • 7. 6. 2022 v 15:38 • RUBRIKA: PRODUKTOVÉ AKTUALITY




Komentáře k článku