Fotoporadna
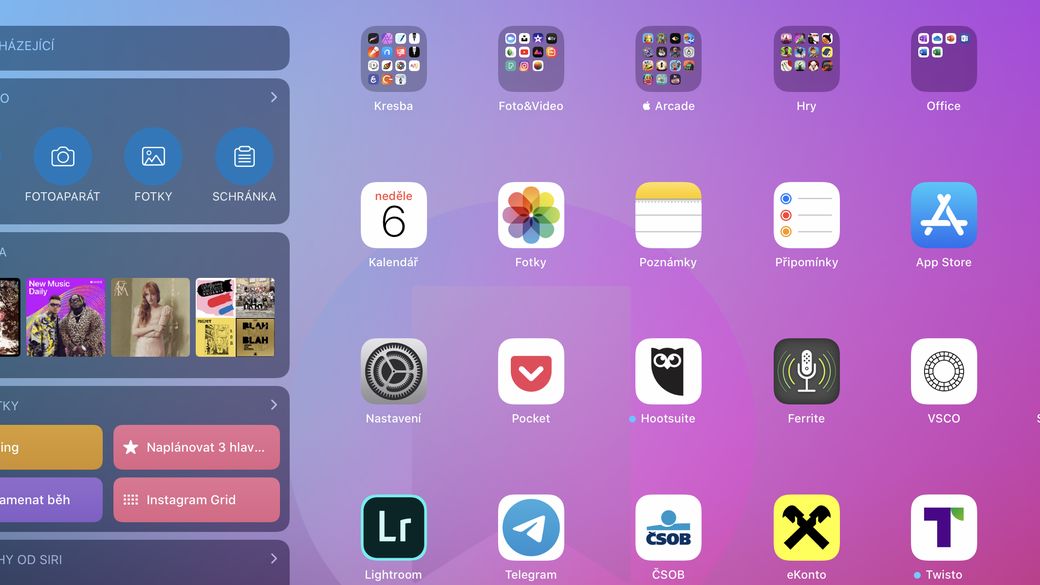
Filip Brož • Aktualizováno: 19. 3. 2020 v 17:29 • Rubrika: Fotoporadna
iPadOS – ultimátní návod a přehled všech novinek
iPad používám jako své primární zařízení již velmi dlouho dobu. MacBook mám rovněž rád, ale už jsem přehlcený tradičními počítačovými postupy. iPad mi dává větší svobodu, mobilitu a praktičnost. Mezi mé hlavní pracovní úkoly patří psaní textů, řízení dvou firem, Apple školení, konzumace obsahu a úprava fotek a videa. Tohle všechno zvládnu na svém iPadu Pro 12,9” třetí generace. S novým operačním systémem iPadOS je to ještě snadnější než kdy dříve.
Obsah
Kalifornský gigant konečně pomyslně rozdělil operační systém iOS na dvě části – iOS 13 pro iPhony a iPadOS jen a pouze pro iPady. Vývojářskou beta verzi mám nainstalovanou na svém testovacím iPadu Pro 11” od první chvíle, kdy byla začátkem léta dostupná. Aktuálně už jedu na oficiální verzi, která vyšla dva týdny zpět. iPadOS tak používám aktivně již více než tři měsíce a mám bohaté zkušenosti. Musím říct, že mě práce na iPadu baví čím dál tím více a MacBook beru do ruky jen pro specifické činnosti. Když se nad tím zamyslím, možná bych ho už ani nepotřeboval.
Pojďme se podívat na ty nejzásadnější novinky, které na vás čekají. Nabízím vám svůj ultimátní pohled, a to včetně osobního workflow a praktických návodů.
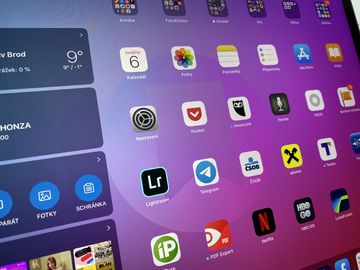
Design
Apple konečně vzal v potaz rozdílné rozlišení a velikost jednotlivých displejů. Nově si můžete v Nastavení – Zobrazení a Jas přizpůsobit velikost ikon na více nebo větší. Více než doporučuji nastavení Více. Díky tomu na jednu plochu dáte více ikon a stejně tak dolů do Docku. Stále platí pravidlo, že nejpoužívanější aplikace (spuštění až několikrát denně) patří dolů do Docku. Je to alfa omega produktivní práce s iPadem a multitaskingem.
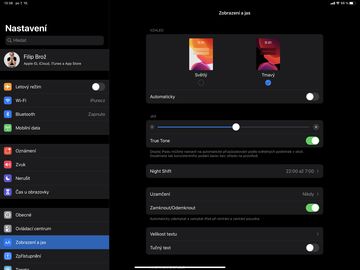
Widgety dávají konečně smysl
Nebudu vám lhát. Nikdy jsem neměl rád Widgety. Nechápal jsem jejich použití na iPadu a moc jsem se na ně ani nedíval. Widgety měly dříve samostatnou stránku. Nově jsou však doslova přilepené na té první. Je na vás, zda tam budou trvale, tedy ikony se mírně zmenší nebo budou widgety dynamické a při každém swipnutí do strany se elegantně otevřou/zavřou.
Tak či onak doporučuji věnovat Widgetům nějaký čas. Seřaďte si je v rámci nastavení tak, jak je nejvíce používáte. Dle aplikací má každý jinou nabídku. V praxi tak velmi rychle můžete vidět váš kalendář, aniž byste ho otevřeli, pustit si hudbu, podívat se do map či spustit nějakou Zkratku. Na očích můžete mít i aktuální teplotu a další povětrnostní podmínky.
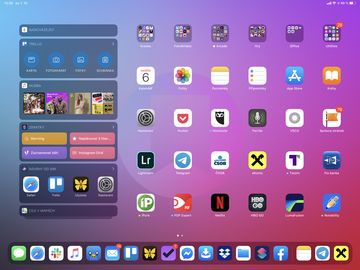
Černá kam se podíváš
Velkou a zároveň i očekávanou novinkou je tmavý režim. V rámci nastavení si konečně můžete vybrat, zda chcete mít černé nebo světlé pozadí. Když navštívíte nastavení Ovládacího centra, můžete si zde přidat jednoduché tlačítko a oba režimy kdykoliv změnit. Zároveň si tmavý režim můžete nechat zapínat automaticky dle denní doby či vlastního rozvrhu. Osobně používám černé pozadí neustále. Lépe se mi pracuje a je mi to příjemnější na oči. Zároveň to nepatrně šetří i baterii.
Jak už jsem avizoval. Apple s iPadOS cílí na to, že začneme tablet používat namísto desktopu. Ruku v ruce tak jdou i veškeré změny, které budu následně popisovat. Myslím si, že je to obrovský krok kupředu a tenhle systém tu měl být již dávno.
Připojení disků
Apple zcela přepracoval svoji aplikaci Soubory. Tu používám jako pomyslný Finder či chcete-li Průzkumník ze světa Windows. Mám zde připojené všechna svá cloudová úložiště, jednotlivá data z aplikací a další soubory. Nově můžete k iPadu připojit jakýkoliv USB disk/klíčenku nebo třeba externí harddisk.
Je to velmi jednoduché. Pokud máte nový iPad Pro s USB-C konektorem, stačí vám k tomu jakýkoliv USB-C Hub či redukce. Pokud máte iPad s Lightning konektorem, musíte využít Apple redukci s USB výstupem, kterou lze bez problémů zakoupit.
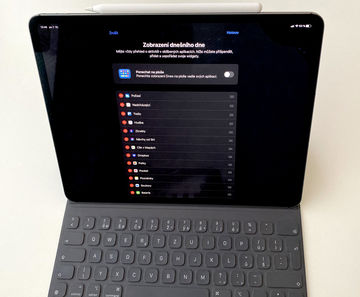
Následně když připojíte k iPadu jakoukoliv USB klíčenku nebo disk, stačí jen otevřít aplikaci Soubory, kde připojené zařízení naleznete. Následně můžete data libovolně exportovat, kopírovat, anotovat, upravovat, označit štítkem nebo přesunout v rámci Souborů do jiné složky či konkrétní aplikace. Dokonce si můžete v rámci dvou oken otevřít jinou aplikaci nebo složku v Souborech a kopírovat pomocí drag and drop cokoliv, co zrovna potřebujete.
V rámci aplikace Soubory se také můžete vzdáleně připojit k jakémukoliv serveru. Je to stejné jako u jiných FTP manažerů. Vyplníte adresu a přihlašovací údaje. Pokud jde o externí disky, USB klíčenky a další, tak Soubory podporují většinu formátů. V praxi se mi však stalo, že mi některý harddisk nechtěly Soubory načíst. Je potřeba to vždy vyzkoušet a případně zformátovat.
Tím to nekončí
Samotná aplikace Soubory je také značně nová. Velmi se mi líbí, že si konečně mohu zvolit možnosti zobrazení. Například seřazení dle data, názvu, štítku nebo velikosti. Také si mohu otevřít tradiční „cestu“, tedy kompletní náhled všech složek. Přímo v Souborech pak mohu například upravit nebo otočit fotku, připsat pomocí Apple Pencilu nějaký komentář a rovnou odeslat pomocí Zpráv či emailu. Také mohu sdílet celou složku. Soubory najednou dostávají zcela nový rozměr použití.
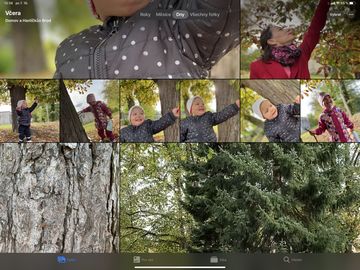
V Souborech také naleznete složku Stahování! Ano, konečně můžete v rámci Safari prohlížeče cokoliv stáhnout z internetu. Co více – stahování funguje i na pozadí. Můžete tak Safari zavřít a soubor se sám stáhne. Následně ho naleznete zde ve složce Stahování, případně si umístění můžete v rámci Nastavení změnit. Stažený soubor pak lze kamkoliv exportovat, přehrávat či sdílet dál.
Plnohodnotný desktop prohlížeč
V rámci Safari si konečně můžete zobrazit plnohodnotnou desktop verzi daného webu. Konečně tak nemusím používat aplikaci Google Disk a Dokumenty, ale vše mohu upravovat přímo v Safari. Přitom vše vypadá stejně jako na počítači. To samé platí v případě Word Pressu a dalších stránek. Víte o tom, že si třeba můžete pustit Netflix v Safari?
V rámci Safari stačí kliknout vlevo nahoře na ikonu Aa a vybrat požadovanou verzi. Na stejném místě naleznete i pár dalších novinek, které se týkají fontů, velikosti písma nebo nastavení serverů. Velmi si mi líbí, že když nějaký článek přepnu do režimu čtečky, mohu si nově zvolit vhodný font písma nebo barvu pozadí.
Safari také nově podporuje více klávesových zkratek (pokud máte připojenou klávesnici), což platí i o mnoha dalších aplikacích. V Safari si také snadněji můžete seřadit otevřené panely, anebo otevřít více oken jako na Macu.
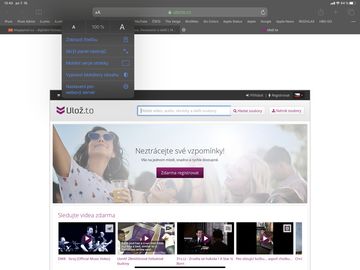
Multitasking
Bez více otevřených oken si nedokážu představit efektivní práci na iPadu. Dvě a více oken používám od první chvíle, co to funguje. I kvůli většímu zobrazení jsem si letos pořídil největší iPad Pro.
Již na iOS 12 jsem byl celkem spokojen, ale iPadOS vše posouvá mnohem dál. Najednou zde máme mnohem více možností. Pojďme si je rozebrat.
Zobrazit všechna okna
Znáte z Macu funkci Exposé? Jde o gesto, které vám zobrazí na jedné ploše všechna otevřená okna. A právě tuto funkci nově naleznete i na svém iPadu s iPadOS. Apple však tuto fičuru předělal pro iPad verzi, takže vám nezobrazí úplně všechna okna, ale vždy jen okna konkrétní aplikace.
Stačí jen když podržíte a lehce zmáčknete prst na ikoně dané aplikace a pokud je tato funkce dostupná, zobrazí se vám tlačítko „Zobrazit všechna okna.” Následně se vám v rámci jedné obrazovky objeví všechna okna, mezi kterými lze přepínat, uspořádat nebo je zcela uzavřít.
Aktuálně tahle funkce funguje u všech nativních aplikací, tedy Safari, Poznámky, Připomínky, Mail, Soubory a tak dále. Postupně však přibývají i aplikace třetích stran, například textový editor Ulysses, který používám k psaní všech textů, Pages, Numbers, Keynote, PDF Expert a další.
V praxi tak mohu otevřít například 5 či více různých oken se Safari a v každém mít otevřenou jinou webovou stránku. Mohu si otevřít dvě odlišné Poznámky a mezi nimi rychle upravovat údaje, otevřít si dva emaily vedle sebe či různé složky v Souborech. Je to opravdu jednoduché a velmi užitečné.
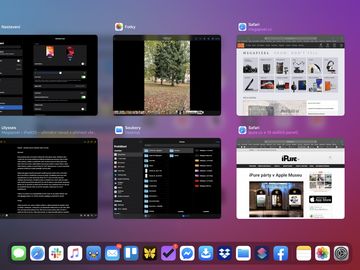
Dvě okna – Split view
Logickým krokem po zobrazení všech oken je přicvaknutí těchto oken vedle sebe v rámci jedné obrazovky. Split view funguje již nějaký pátek, takže vás asi neohromím tím, že i nadále můžete posouvat dvě okna na polovinu či třetinu. Když však tuto staronovou funkci dáte do kontextu všech zobrazených oken, najednou zde máte nové možnosti práce na iPadu. Je to drobnost, ale věřte mi, že dát si dva emaily na jednu plochu je mnohem praktičtější, než mezi nimi přecvakávat či opisovat data z iPhonu.
V rámci Split view tak i nadále stačí zatáhnout za lištu, která se nachází uprostřed a upravit okna dle potřeby. Stejně tak můžete vytáhnout aplikaci z Docku a rovnou ji otevřít v nějakém okně. Zcela totožně to funguje i z vyhledávání, tedy na klávesnici zmáčknete zkratku Command + mezerník a do vyhledávání napíšete název aplikace. Jakmile se vám zobrazí příslušná ikona, stačí ji chytnout a přetáhnout do okna. Tohle však funguje i na iOS 12.
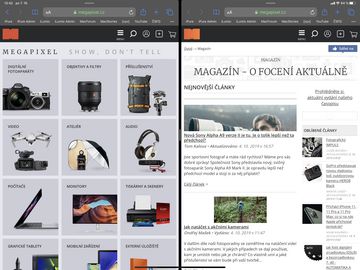
Více oken najednou – Slide Over
Znáte z iOS 12 Slide Over? Poznáte ho tak, že okno není pevně ukotveno a pluje po displeji v třetinkovém zobrazení. Ostatně švihnutím prstu můžete třetinkovou aplikaci poslat vpravo, vlevo nebo ji z displeji odhodit úplně. Jakmile poté zatáhnete od kraje zprava směrem doleva, aplikace se objeví. Často to používám, když potřebuji vidět nějaké informace a následně zase celý displej. Slide Over je také šikovný pro různé kopírování a vkládání souborů nebo práci s emailem.
V iPadOS můžete nově do Slide Overu přidat další aplikace, což je neskutečná paráda. Pojďme si zahrát na pána s tužkou a udělat modelový příklad.
Na svém iPadu si spusťte aplikaci Safari. Následně od spodního okraje pomalu vytáhněte Dock (nebo použijte klávesovou zkratku) a prstem chytněte nějakou aplikaci, například Poznámky (pokud ji tam máte). Jakmile ikonu Poznámky přesunete na displej, otevřou se Poznámky v režimu Slide Over (plují na jedné třetině po displeji). Jakmile byste za aplikaci zatáhli směrem dolů, tak se připne do Split View (dvě plnohodnotná okna vedle sebe), což nechceme.
Naopak si znovu vytáhněte od spodního okraje Dock a přetáhněte na místo Poznámek další libovolnou aplikaci, například Apple Music. Okamžitě zjistíte, že místo Poznámek vidíte vaši hudbu. A nyní novinka – prstem na Apple Music jemně od spodního okraje švihněte směrem vzhůru a najednou uvidíte všechna otevřená okna, v našem případě Poznámky a Apple Music. Tímto způsobem můžete do Slide Overu přidat další aplikace. Můžete mezi nimi pomocí gesta přecvakávat, zavírat a různě přehazovat.
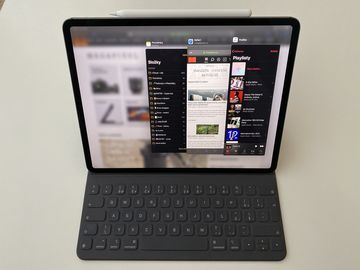
Snímky obrazovky
Snad každý den dělám na iPadu nějaké snímky obrazovky. Často fotím screeny aplikací, které zrovna testuji, různé dokumenty či konverzace. S iPadOS je pořizování snímků obrazovky ještě snadnější a především efektivnější. V případě, že máte Apple Pencil, můžete využít gesto pro vytvoření snímku – stačí z levého či pravého dolního rohu lehce táhnout tužkou šikmo vzhůru a ihned se vytvoří screen.
Samozřejmě i nadále můžete použít kombinaci zmáčknutí fyzických tlačítek, tedy současně stisknout tlačítko pro zapnutí/vypnutí a hlasitost směrem vzhůru. Poté můžete svůj screen editovat, tedy vybrat si z pestré nabídky tužek, barev, přidat text, svůj podpis nebo nějaký geometrický útvar.
Nahoře pak naleznete posuvník, kde snadno nastavíte průhlednost. Můžete si dokonce vybrat, zda chcete snímek celé obrazovky či jen konkrétní stránky. Samozřejmostí je nabídka pro sdílení, uložení do Fotek, Souborů či smazání snímku obrazovky - je to snadné a rychlé.
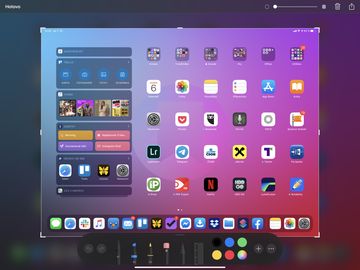
Přepracované Sdílení
Apple nám také upravil tlačítko pro Sdílení (čtverec se šipkou). Nově zde staticky naleznete osoby a kontakty, se kterými si píšete nejčastěji. Také rovnou vidíte posílání souborů skrze AirDrop a teprve až poté jednotlivé aplikace a nově i vaše Zkratky ze stejnojmenné aplikace. I nadále platí, že si vše můžete upravit na míru.
Nové Poznámky
Velmi rád používám nativní aplikaci Poznámky. Pokorně jsem se k ní vrátil po experimentech s Evernote, Bear a dalšími podobnými aplikacemi. Konečně zde vidíte všechny své složky a jednotlivé soubory dle ikon. Po připojení Apple Pencilu pak můžete vybírat z nových editačních možností.
Panel dokonce můžete přesunout do různých rohů na displeji. Stačí ho jen chytit a přesunout. Pokud naopak uděláte gesto pro minimalizaci, zobrazí se vám kruh, ve kterém můžete listovat a vybírat mezi jednotlivými tužkami či gumou. Je to vhodné především tehdy, když potřebujete vidět co nejvíce informací na displeji.
Nově také můžete sdílet s dalšími uživateli celé složky namísto konkrétních dokumentů. Apple také vylepšil hledání v rámci Poznámek. Snadněji se teď dostanete k naskenovaným fakturám, účtenkám a dalším dokumentům.
Nová gesta pro práci s textem
V iPadOS můžete také využít nová gesta pro kopírování textu, vkládání a vracení se zpět. Vše funguje na principu třech prstů. Text zkopírujete sevřením tří prstů, opačným pohybem pak text vložíte a švihnutím se vrátíte zpět. Nově také můžete rychleji pracovat s kurzorem – stačí ho jen chytit a přesunout tam, kam zrovna potřebujete. Pokud naopak chcete vybrat blok textu, stačí přes něj prstem přejet.
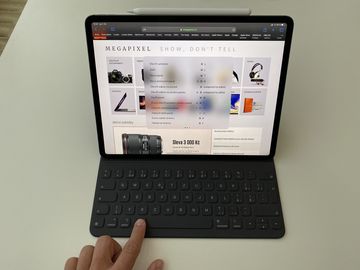
Klávesnice ve stylu iPhonu
Pokud používáte softwarovou klávesnici, asi víte, jak je někdy obtížné na ni psát za pochodu nebo když zrovna něco děláte. V iPadOS ji můžete gestem sevřením prstů k sobě minimalizovat na velikost klávesnice z iPhonu a co více, pomocí dvou prstů ji pak můžete libovolně přesouvat po celém displeji. Můžete si tak vybrat místo, kde se vám s ní pracuje nejlépe i s ohledem na to, zda iPad používáte na výšku či šířku.
Kontrola českého pravopisu
Trvalo to, ale dočkali jsme se i na iPadu. Apple konečně přidal podporu a kontrolu českého pravopisu. Stačí ji jen v Nastavení – Obecné – Klávesnice zapnout. Následně když kdekoliv napříč všemi aplikacemi uděláte nějaký překlep nebo gramatickou chybu, dané slovo se vám tradičně podtrhne červenou vlnovkou. Jakmile na slovo dvakrát klepnete, nabídnou se vám alternativy k opravě.
Kontrola hlídá zatím jen překlepy, nečekejte, že se postará o vaše čárky a slovosled. I tak je to velmi užitečné a pokud píšete všemi deseti, rychle eliminujete zbytečné překlepy.

Další nové aplikace
V iPadOS a iOS 13 také naleznete přepracovanou aplikaci Připomínky. Nově můžete mnohem více plánovat, označovat své úkoly či je sdílet s dalšími lidmi ve Zprávách během komunikace. Také můžete vnořit do Připomínek jednotlivé projekty a celkově s nimi pracovat efektivněji.
Pár změn naleznete i ve Fotkách. Můžete upravovat stejně snadně nejen vaše snímky, ale i videa. Komu chybělo otočení videa? Anebo úprava jasu a celkové expozice? V rámci Fotek také Apple přepracoval záložku Fotky, která se nachází vlevo dole. Nově lze vaše snímky zobrazit dle dnů, měsíců či roků. V rámci toho se nezobrazují duplikáty a také zbytečné snímky obrazovky, dokumenty či faktury.
Smysl je prostý. Apple chce, abyste koukali jen na skutečné fotografie, které ve vás vyvolají nějaké vzpomínky. Samozřejmě o všechny své fotky nepřijdete. I nadále je vidíte v rámci Alba Nejnovější či Všechny fotky.
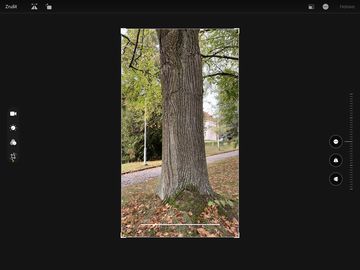
Široká podpora zařízení
V iPadOS naleznete další drobnosti a novinky. Pokud používáte sluchátka AirPods, můžete s dalšími uživateli sdílet stejný zvuk. Konečně se tak můžete dívat na jeden film. Novinkou je také herní služba Apple Arcade, kterou naleznete v App Store a v listopadu se na nás přiřítí streamovací služba Apple TV+.
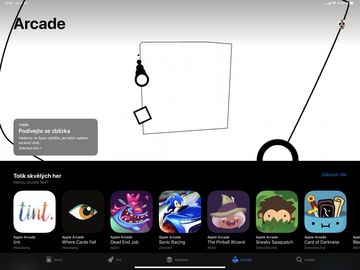
K iPadu lze také připojit jakákoliv myš, tedy nejen pomocí Bluetooth, ale i kabelu. Vše naleznete v Nastavení – Zpřístupnění. Dokonce lze programovat jednotlivá tlačítka na vaší myši pro specifické úkony. Připojení myši Apple primárně zamýšlel pro lidi s nějakým handicapem, kteří nemohou ovládat iPad běžným způsobem pomocí prstů. Myš se však může hodit, pokud chcete používat iPad usazený ve stojánku nebo chcete být v práci rychlejší.
Nový operační systém iPadOS určený pro Apple tablety nainstalujete na všechny generace iPadu Pro, tedy 12.9” (všechny tři generace), 11”, 10.5” i 9.7”. iPadOS si užijete také na „obyčejném” iPadu 5. a 6. generace, na iPadu Mini 4/5, iPadu Air 2/3 a i na novém iPadu 10,2”. Myslím si, že více než slušný výčet kompatibilních zařízení. Dovolím si tvrdit, že žádná jiná technologická firma vaše zařízení neudrží v podpoře tak dlouho.
iPadOS v žádném případě váš iPad nezpomalí, a to ani v případě, že máte dnes již stařičký iPad Air 2. Naopak! Váš tablet chytne druhý dech. iPadOS je mimo jiné stavěný pro vysoký výkon a spouštění mnoha aplikací najednou. Sem tam samozřejmě narazíte na nějaké mouchy, ale Apple jistě plánuje další aktualizace, které vše srovnají.
Za mě je iPadOS velmi povedený upgrade. A co na něj říkáte vy?
Pokračování této série najdete v článku iPadOS #2: Kam postoupila práce jen a pouze na iPadu?
Kupte si některý z iPadů v našem eshopu
Sdílet na
Přečtěte si také
Revoluční Apple MacBook Air M2 15" a výkonná řada Mac Studio M2 Max a Ultra představeny!
ŽANETA SIKOROVÁ • 7. 6. 2023 v 11:45 • RUBRIKA: PRODUKTOVÉ AKTUALITY

Nový Apple MacBook Pro a Mac mini přicházejí se supervýkonným čipem M2 Pro a M2 Max
LUCIE VOŘECHOVÁ • 20. 1. 2023 v 12:47 • RUBRIKA: PRODUKTOVÉ AKTUALITY

Nové Macbooky s čipem M2 přináší ještě větší výkon! Apple novinky pod drobnohledem
MONIKA ALINČOVÁ • 7. 6. 2022 v 15:38 • RUBRIKA: PRODUKTOVÉ AKTUALITY




Komentáře k článku